パソコンのOSにWindows10を使用している場合、よく使うファイルを簡単に開けるようにする方法を3つ紹介する。
1つ目はデスクトップにショートカットを作る方法。アイコンをダブルクリックするとファイルが開く。ショートカットだと間違えて削除してしまっても本体にデータが残るので安心だ。また同じファイルを見に行っているので、修正して保存したときに本体のファイルも同じように修正されているというメリットがある。
今回はWord、Excel、PowerPointを入れてみた。ななめ右上を指す矢印がつくのがショートカットの特徴だ。

エクスプローラーから設定する場合は、ファイルを右クリック→「送る」→「デスクトップ(ショートカットを作成)」をクリックすればよい。スタートボタンから設定する場合は、ファイルを右クリック→「その他」→「ファイルの場所を開く」をクリックするとエクスプローラーが立ち上がる。あとはエクスプローラーから設定するときと同じようにすればいい。
数に制限はなくデスクトップがいっぱいになるまでショートカットを作ることができるが、数が多すぎると画面がごちゃごちゃした印象になる。設定を取り消すときはアイコンを右クリック→「削除」をクリックすればOKだ。ショートカットなので削除しても本体は残る。
2つ目はタスクバーにアイコンを作る方法。タスクバーとはデスクトップの下側にある横長の空間のことだ。そこにあるアイコンをクリックするとファイルが開く。
設定方法はスタートボタンからファイルを右クリック→「その他」→「タスクバーにピン留めする」をクリックする。今回はPowerPointを入れてみた。
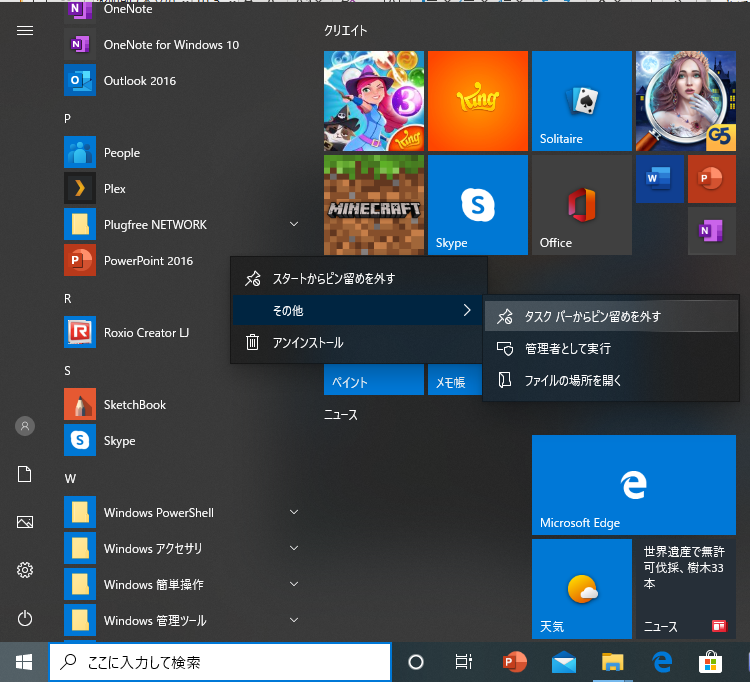
タスクバーには設定したファイルだけでなく、開いたファイルのアイコンも表示される。そのアイコンをクリックするとファイルが最大化or最小化して、画面を切り替えられる。タスクバーは狭いため、アイコンを作りすぎると画面の切り替えがやりにくくなってしまうのがデメリットだ。
設定を取り消す時は、スタートボタンからファイルを右クリック→「タスクバーからピン留めを外す」をクリック。タスクバーのアイコンを直接右クリック→「タスクバーからピン留めを外す」でもOKだ。
3つ目はスタートボタンの横にアイコンを作る方法。スタートボタンをクリックし、アイコンをクリックするとファイルが開く。この機能はWindows8までにはなかった。
設定方法は、ファイルを右クリック→「スタートにピン留めする」をクリック。設定を取り消す時はファイルを右クリック→「スタートからピン留めを外す」をクリックすればOKだ。今回はWordとExcelとPowerPointとOneNoteを入れてみた。
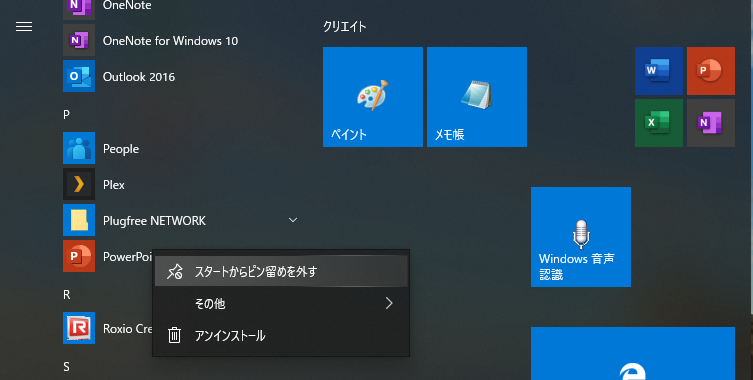
上の2つの方法に比べてパソコンの画面が散らからないという点でおすすめだ。アイコンを右クリックしてサイズ変更→小にすることができる。またグループを作ることもできる。アイコンをドラッグして項目ごとにまとめグループ名をつけるとわかりやすくなるだろう。
どの方法にも長所と短所があるので、ファイルの使用頻度に応じて3つの方法を使い分けるのがベストだろう。よく使うファイルを簡単に開けるように設定しておくことで、パソコンをより快適に使えるようになるはずだ。