Wordで作った文書に表を入れたいけど、Wordで表を作るのはめんどうくさいし表のデータを更新するのもめんどうくさい。そんなときに使えるのが、Excelの表をWordにコピーする方法だ。
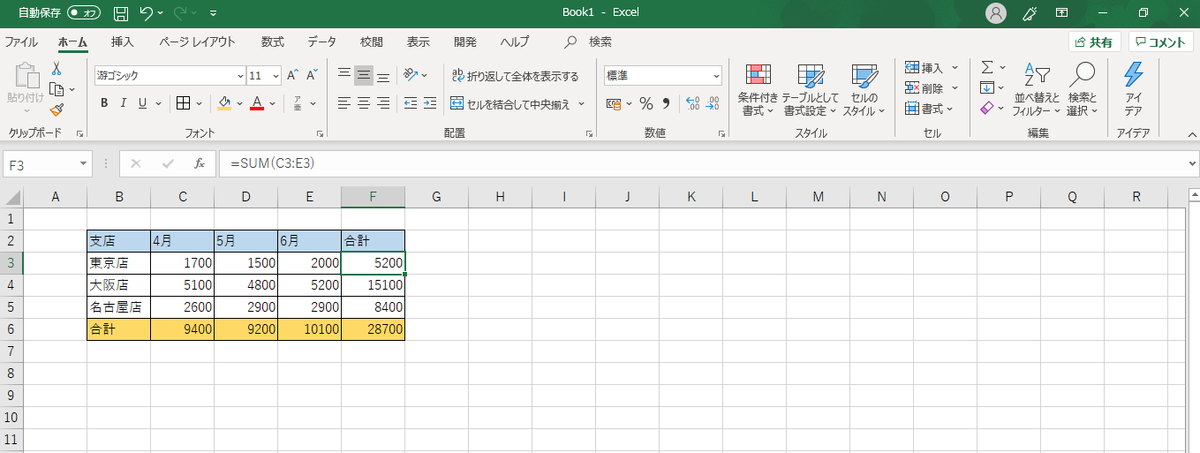
まずExcelで普通に表を作って名前をつけて保存し、Wordファイルを開く。ここで普通にExcelの表を選択してコピー→貼り付けをすればいいやと思ってしまうかもしれない。しかしそうするとExcelの表の機能を活かすことができなくなってしまう。

実際に貼り付けたものがこれだ。列幅や行幅が広がり、なぜかWordの表に変換されてしまう。合計のセルに入れていたSUM(合計)の計算式も消えてしまい、ただの数値データになっている。また元データとは切り離されているため、Excelの表を変更してもWordに貼り付けた表が変更されることはない。唯一のメリットは手入力すればデータを簡単に変更できるところだ。

Excelの表の機能を活かしたいなら、表を作成したExcelファイルはいったん閉じよう。そして挿入→オブジェクトをクリックする。オブジェクトの挿入ボックスが開いたら、ファイルからタブに切り替え、参照から表を作ったExcelファイルを選択する。忘れずにリンクに✓をつけてOKをクリックすれば完了だ。

そうやってできたものがこれだ。列幅と行幅はそのままで、図形としてExcelの表を挿入することができる。そのためWord上ではデータの変更ができない。しかしこの表の元になっているExcelファイルを変更することができる。Wordに挿入された表をダブルクリックすればExcelファイルが開く。そちらで表のデータを変更すれば自動的に更新され、こちらの表のデータも変わる。
ただ時々気まぐれにExcelの表を変更してもWordの表が変更されない時がある。その時はWordの表を右クリック→リンク先の更新をするか、[F9]キーを押して更新の指示を出してやればよい。計算式のある複雑な表でなんども変更する可能性が高いなら、なおさらこちらの方法を使った方がよいだろう。