指定した条件を満たすセルを目立たせるために、「条件付き書式」を使う方法がある。これを使えば条件にあてはまるセル自体に色をつけることもできるし、条件にあてはまるセルと同じ行にあるセルに色をつけることもできる。
これから、指定した条件を満たすセルに色をつける手順を説明する。まずは目立たせたいセルを選択する。次にホーム→条件付き書式→新しいルールをクリックして、新しい書式ルールを設定する画面を開く。書式ルールの編集画面が開いたら、「数式を使用して、書式設定するセルを決定」をクリックし、条件を示す式を枠に入力する。あとは書式ボタンからセルの背景色や文字の色を設定して、OKをクリックすれば完了だ。
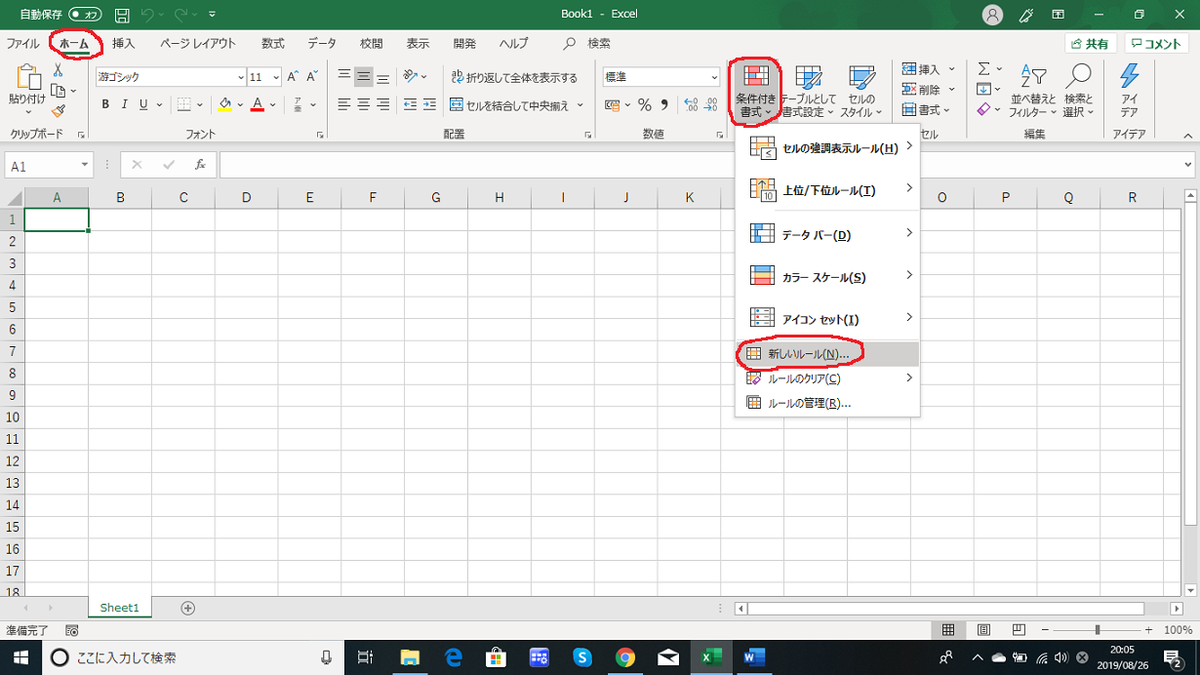
式の形は={チェックしたい項目の先頭のセル}不等号{比較する内容}だ。例えば、国語の点数が 30点以下の人の名前に色をつけたいとする。まずは名前の入ったセルを全て選択し、新しい書式ルールを設定する画面を開く。入力する式は=C3<=30。関数の式とは異なりチェックしたい先頭のセルだけを式に入れるのが特徴だ。下の図ではわかりやすいように、背景色を黄色に設定した。
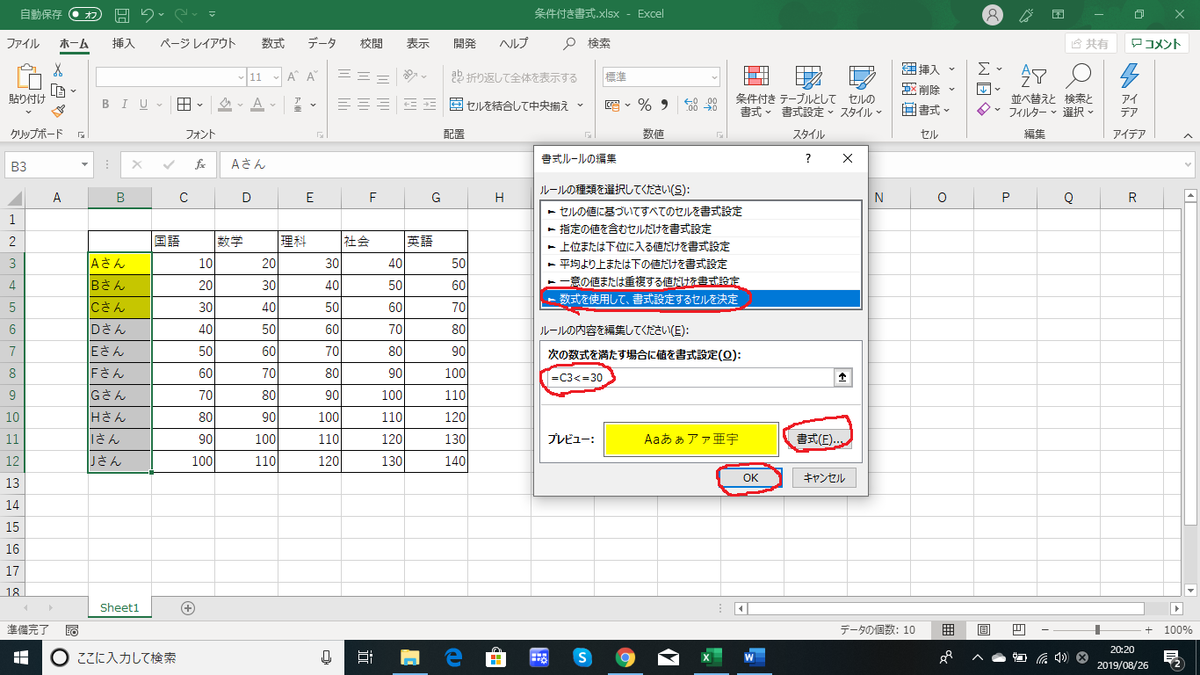
点数そのものに色をつけたい場合は、始めに点数のセルを選択するとよい。条件を変更したい場合は入力する式を変えればよい。50点以上のセルに色をつけたいなら=C3>=50、80点より高いセルに色をつけたいなら=C3>80というように。今回は50点以上に薄い青、80点より高いセルに薄い緑の背景色を設定した。

条件付き書式はいくつか重ねて作ることができる。一つのワークシートに複数の条件付き書式が設定されている場合は、条件付き書式ルールの管理画面で上にあるルールが優先される。上の図では50点以上のセルを薄い青にするルールが優先されるため、80点より高い点数のセルを薄い緑にするルールは見えなくなっている。そのルールを見せたいときは、ホーム→条件付き書式→ルールの管理で条件付き書式ルールの管理画面を開き、優先したいルールを選択して▲ボタンを押すとよい。すると、点数が80点より高いセルが薄い緑になる。
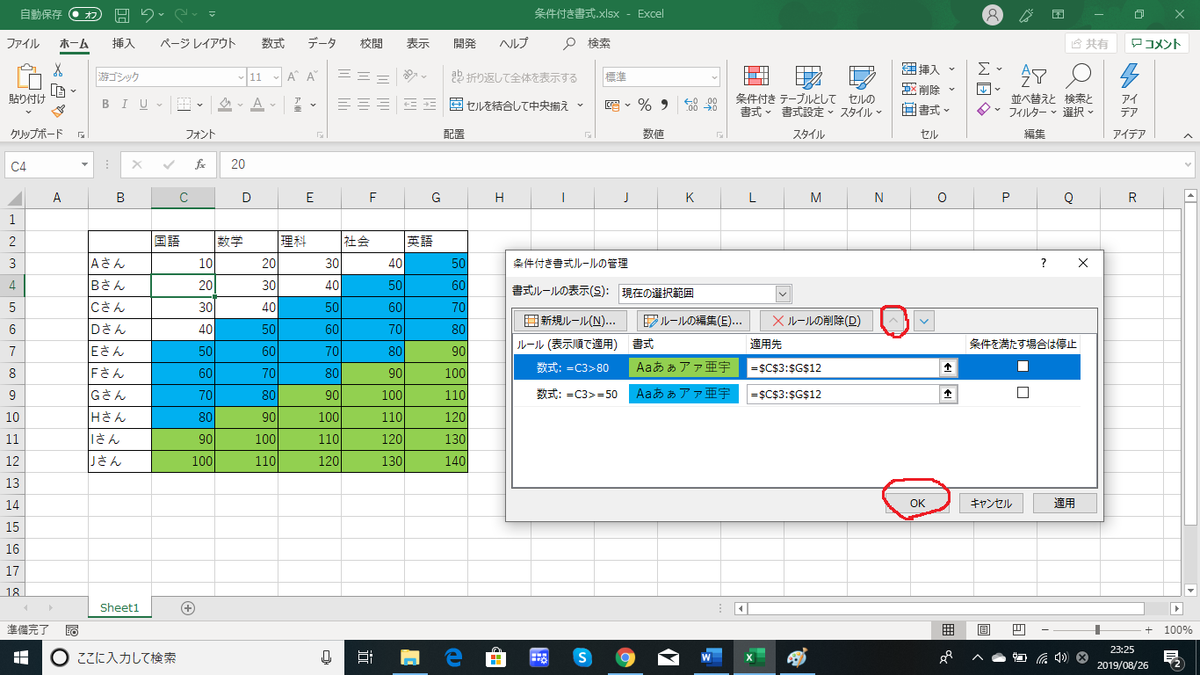
条件付き書式ルールの管理画面で、自分以外の人が設定した条件付き書式を確認することもできるし、ルールの編集をしたり、削除したりすることもできる。「条件付き書式」を使えば指定した条件を満たすセルに色をつけることができる。これを使いこなして簡単に表を見やすくできたらいいと思う。