Word(ワード)には誤字脱字や表記ゆれ、助詞の連続をチェックするための校閲機能がついている。Wordで文章を作成する時にこれを利用すれば、わざわざ校閲用のソフトを使う必要がないくらいしっかり校閲してくれるのだ。「校閲」タブの「スペルチェックと文章校正」ボタンで文書のチェックをしたことはあるだろうか。初期設定のままでもある程度の校閲はしてくれるのだが、今回は自分の望むやり方でさらに細かく校閲するための設定方法について説明する。
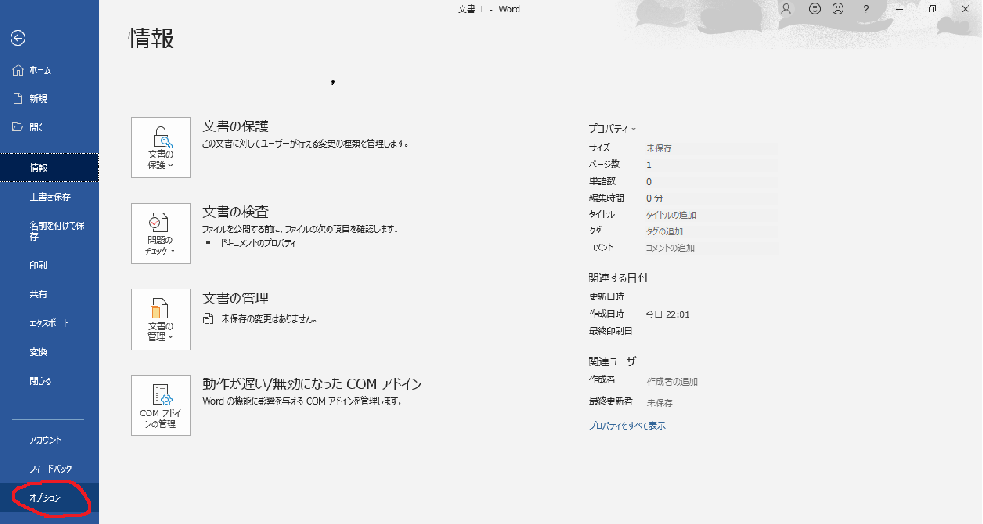
まずWordを開いた状態でファイル→オプション→文章校正をクリックし設定するための画面を出す。{Wordのスペルチェックと文章校正}のチェックボックス上4つは初期設定で✓が入っているのでそのままでOKだ。5つ目のチェックボックスである文書の読みやすさを評価するにも✓を入れると「スペルチェックと文章校正」ボタンを押したときに文の数、段落数、1段落内の平均文字数などが表示される。

次に文書のスタイルを決める。初期設定ではおそらく「通常の文」になっているだろう。特にスタイルにこだわりがなければ「通常の文(校正用)」を選ぶとよい。自分オリジナルの設定をしたいときは「ユーザー設定1」にするのがおすすめだ。右の「設定」ボタンを押すと、文正構成の詳細設定をするための画面が開く。
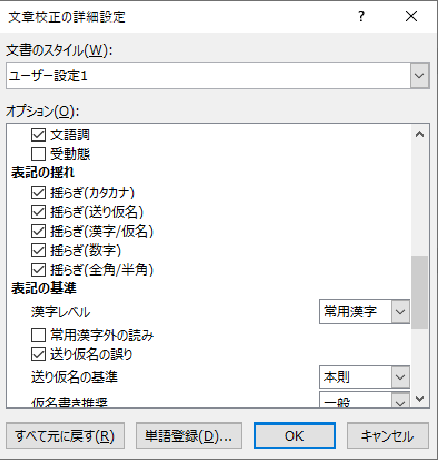
ここでチェックボックスに✓を入れて細かい設定をしていく。「表記の揺れ」は同じ読み方で同じ意味の言葉をチェックしてくれる。例えば「引っ越し」と「引越し」や「子ども」と「子供」などは文章内で同じ書き方にしたほうが読みやすい。そのため「表記の揺れ」は全て✓しておいた方がいいと思う。その他は実際に試してみてお好みで✓をつけたり外したりすればよいだろう。
ちなみに自分はほとんどすべてに✓を入れているが「受動態」はよく使うため除外している。「常用漢字外の読み」も✓を入れると、かなり多くのものがひっかかってしまうので✓なしにしている。
設定できたらOKをクリックして元の画面に戻り「校閲」タブの「スペルチェックと文章校正」ボタンをクリックして文書のチェックを行えばよい。Wordの校閲機能を使ってすばやく誤字脱字のない文章を仕上げていきたい。