セルの書式設定を使うと、実際に入力したものを異なる見た目で表示することができる。例えば数値を3ケタ区切りにしたい時、日付を〇年〇月〇日と表示したい時などに使える。この設定を使うと入力も楽になるし、計算式や関数にそのセルを使った時にエラーが出にくいといったメリットがある。
やり方はホーム→数値の詳細設定をクリックして、セルの書式設定ダイアログボックスを開く。ユーザー定義をクリックしてスペースに表示形式を入れる。数値を3桁区切りにしたいときは 「#,##0」を入力する。こうすると12500と入力した時に12,500と表示される。0と入力すれば0が表示される。ちなみに「#,###」と入力した場合に0を入力した時は空白になる。
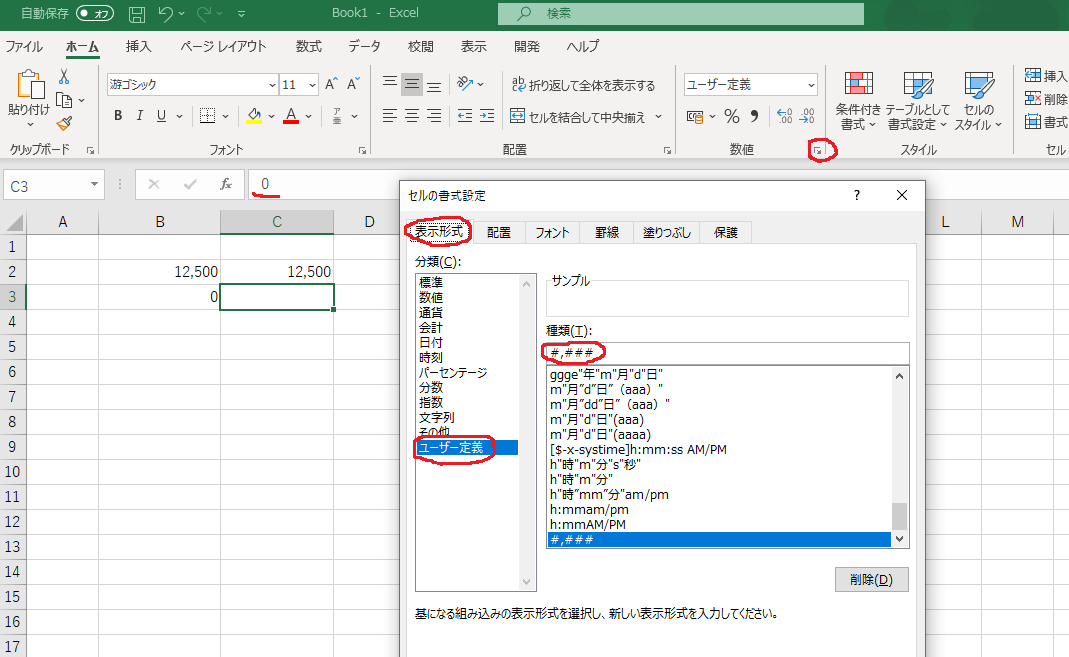
日付を 2017/9/15と入力して2017年09月15日のように表示したい時はスペースに「yyyy”年”mm”月”dd”日”」と入れる。そのまま表示したいものを”(ダブルクオテーション)で囲むのがポイントだ。mとdを2つずつ入れると月日を2ケタで表示できる。2017年9月15日のように表示したいなら「yyyy”年”m”月”d”日”」と入れればよい。
明和元年 9月15日のように和暦を使って表示したいなら「ggge”年”m”月”d”日”」とすればよい。曜日を表示したいなら最後にaを3つ付ければ大丈夫だ。「m"月"d"日"(aaa)」で9月15日(日)と表示できる。9月15日(日曜日)と表示したいなら「m"月"d"日"(aaaa)」とaを4つ付ければよい。
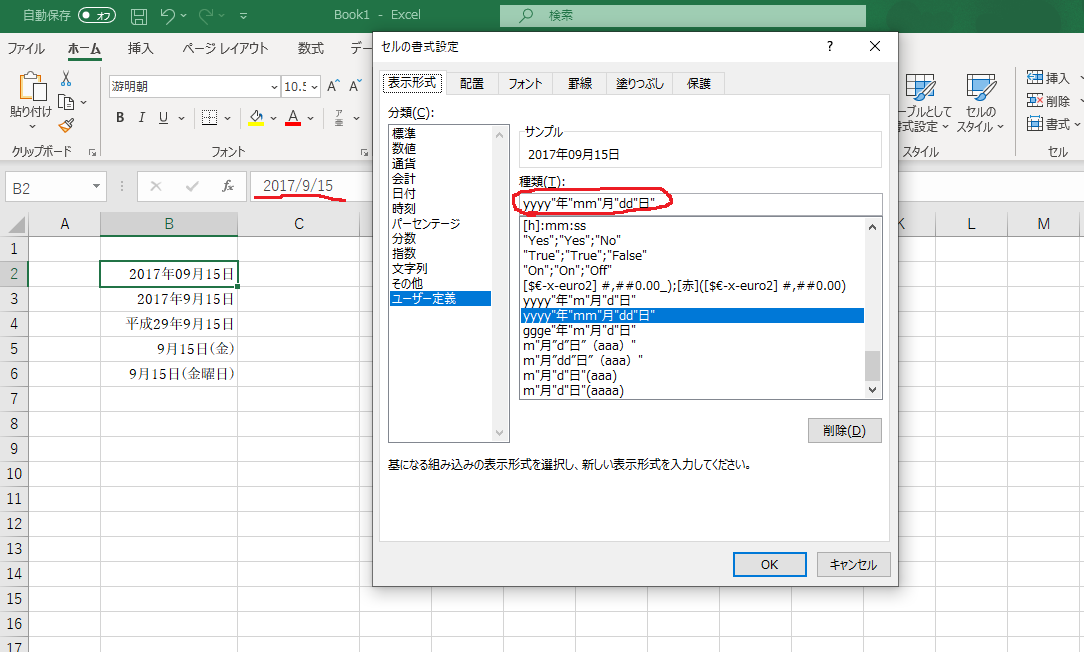
時刻を9時01分05秒のように表示したいなら「h”時”mm”分”ss”秒”」と入力する。こちらもmとsを2つずつ入れることで必ず2ケタで表示することができる。9時1分5秒と表示したいなら「h”時”m”分”s”秒”」と入力する。秒数を入れたくないならs”秒”を省略し「h”時”m”分”」と入力すればよい。時間で午前か午後かを示したい時は、最後にAM/PMをつける。17:50と入力して5:50PMと表示したいなら「h:mmAM/PM」とすればよい。
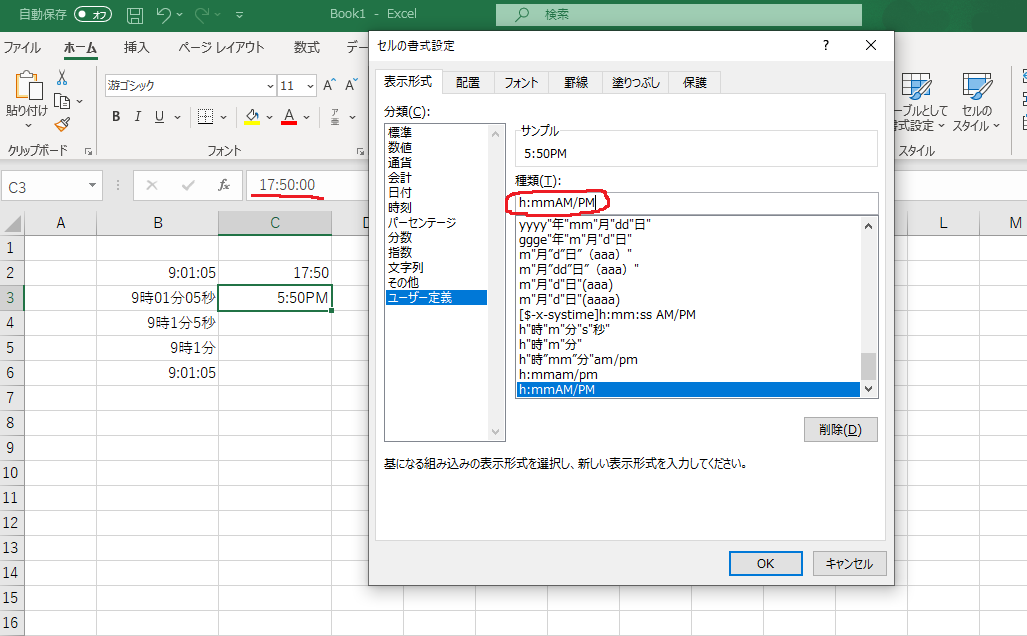
あとは文字列の表示形式だ。これは簡単で必ず表示したい文字の前後に”(ダブルクオテーション)をつけることと、入力する文字の部分を@で示すことだけ覚えておけばよい。会社名を入力して必ずうしろに御中をつけたいなら、スペースに「@”御中”」と入れればよい。
セルの書式設定をしておけば同じ文字を繰り返して入力する必要もなくなるし、そのセルが計算式に使えなくなる心配をする必要がない。なにより見た目が整うと気持ちがいい。便利な設定なので積極的に使っていこうと思う。